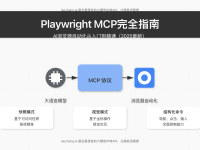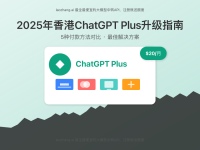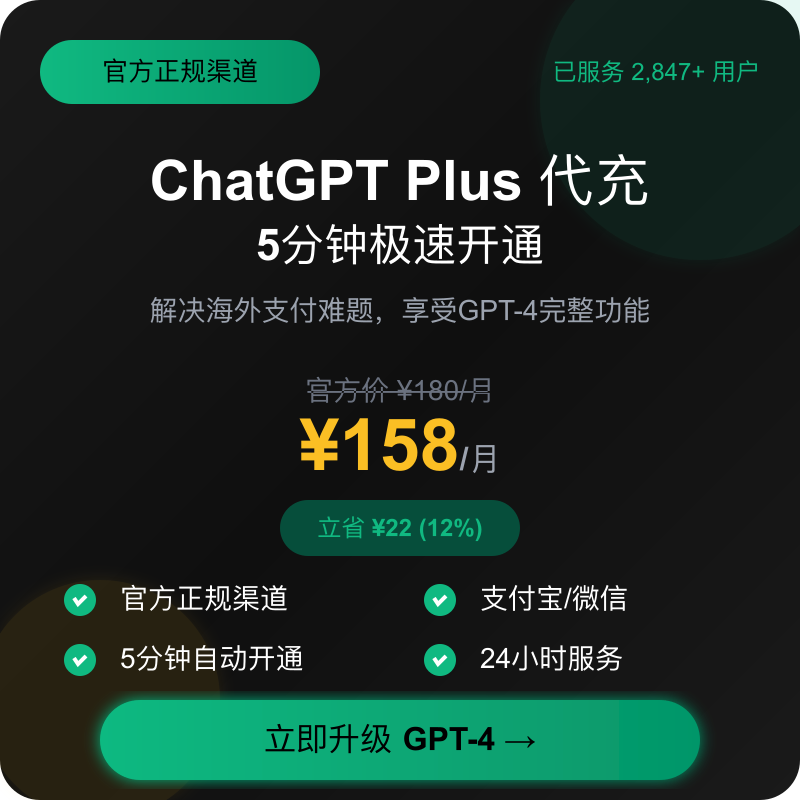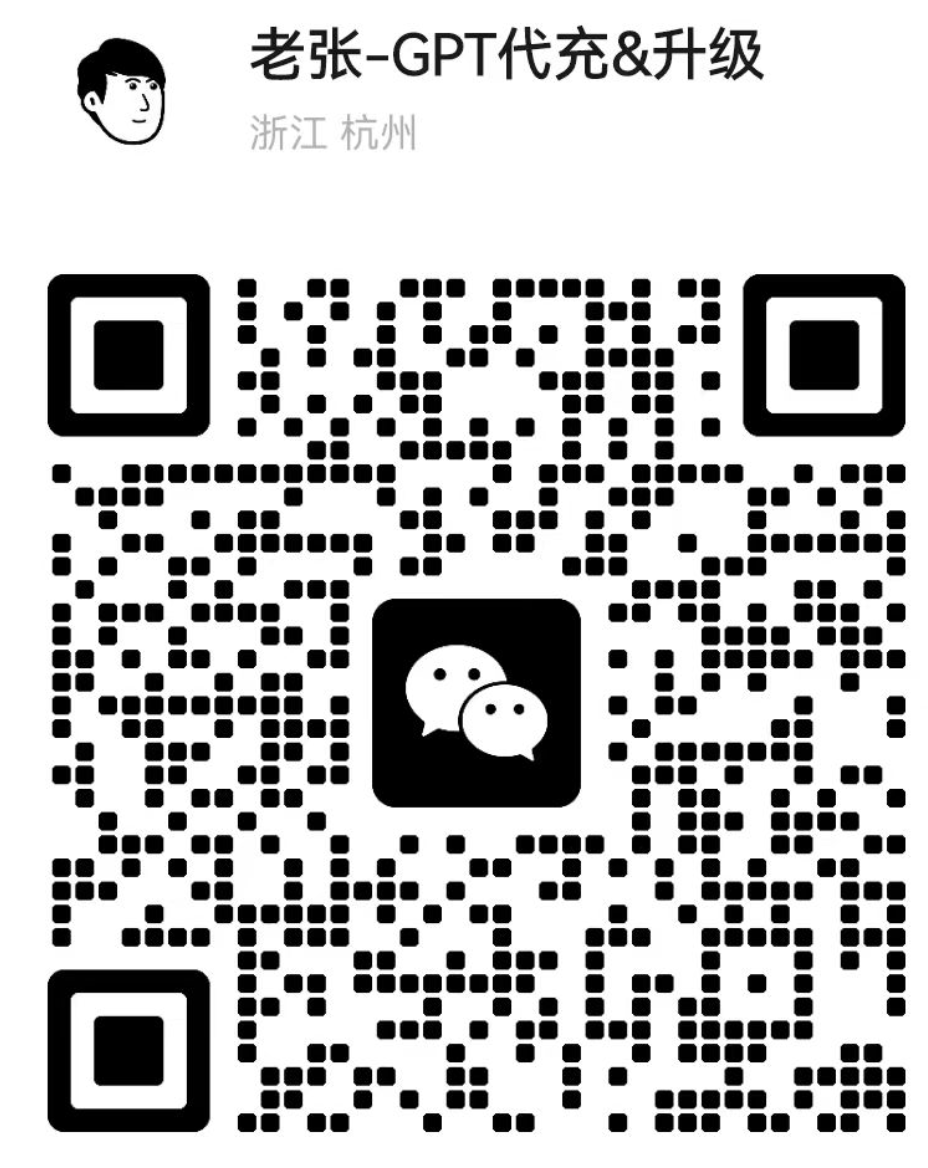随着人工智能技术的快速发展,AI与各种工具的结合正在彻底改变软件测试和网页自动化的方式。今天我要向大家介绍的 Playwright MCP(Model Context Protocol)就是这样一种革命性的技术,它让AI能够直接控制浏览器,用自然语言完成复杂的网页交互任务,彻底摆脱了编写代码的繁琐。
无论你是测试工程师、开发人员还是对AI应用感兴趣的爱好者,这篇教程都将带你全面了解Playwright MCP的强大功能,并手把手教你从零开始进行安装、配置和使用。
Playwright MCP是什么?为什么它如此强大?
Playwright MCP是一个融合了大型语言模型(LLM)与Playwright浏览器自动化技术的创新工具。它通过MCP(Model Context Protocol,模型上下文协议)实现了AI与浏览器的深度集成,使得用户可以直接用自然语言描述需求,AI会理解并转化为浏览器操作。
简单来说,Playwright MCP就像是给AI安装了一双”眼睛”和一双”手”,让它能够看到网页内容并与之交互。这种能力对于自动化测试、网页数据抓取、内容监控等场景具有革命性的意义。
传统自动化测试vs Playwright MCP:彻底颠覆的体验

传统的浏览器自动化测试需要编写复杂的代码,不仅学习成本高,而且维护困难。每当网页结构变化时,都需要更新选择器和测试脚本,这个过程往往十分耗时。而Playwright MCP彻底改变了这一现状:
- 无需编写代码 – 使用自然语言描述测试需求,AI理解并执行
- 智能适应页面变化 – AI能自动处理页面结构变化,减少维护成本
- 跨浏览器支持 – 同一指令可在Chrome、Firefox、Safari等各种浏览器中执行
- 降低门槛 – 测试人员无需掌握编程技能,也能创建高质量的自动化测试
Playwright MCP工作原理:AI如何控制浏览器?

要理解Playwright MCP的强大之处,我们首先需要了解它的工作原理。整个工作流程可以简化为以下几个关键步骤:
- 用户以自然语言发送指令 – 例如”打开百度首页,搜索’人工智能’,然后截图第一页的搜索结果”
- LLM处理指令 – 大型语言模型(如Claude、GPT等)理解用户的意图,并生成执行计划
- MCP协议传递 – 将指令转换为标准化的操作指令,通过MCP协议传递
- Playwright执行操作 – Playwright在浏览器中执行相应操作,如点击、输入、截图等
- 收集操作结果 – 收集页面信息、截图或其他数据
- 结果返回给用户 – 通过MCP协议将结果返回给LLM,最终以易于理解的方式呈现给用户
这种工作方式让用户可以专注于描述”想要做什么”,而不需要关心”如何做”的技术细节。AI会处理元素定位、等待时机、错误处理等复杂问题,大大简化了测试过程。
Playwright MCP安装配置指南:3步上手
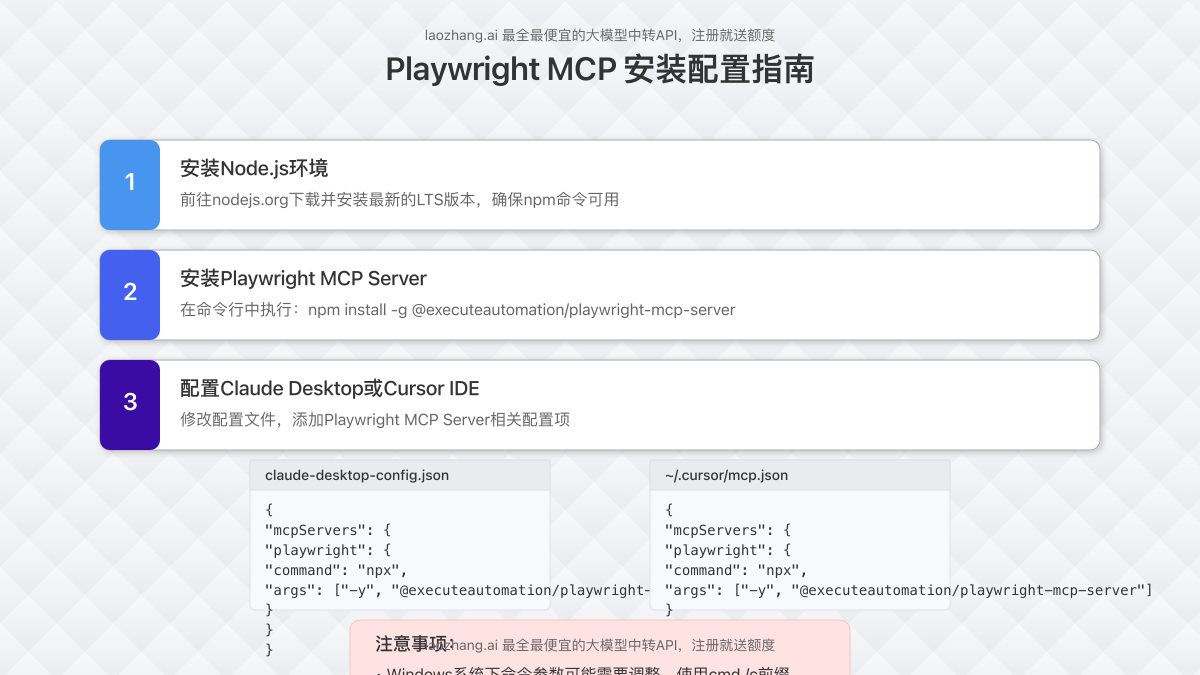
接下来,让我们一步步完成Playwright MCP的安装和配置。整个过程非常简单,即使是技术基础较弱的用户也能轻松完成。
步骤1:安装Node.js环境
Playwright MCP基于Node.js运行,因此首先需要安装Node.js环境:
- 访问Node.js官网,下载并安装最新的LTS版本
- 安装完成后,打开命令行工具(如Windows的命令提示符或macOS的终端),输入
node -v和npm -v验证安装是否成功
步骤2:安装Playwright MCP Server
在命令行中执行以下命令安装Playwright MCP Server:
npm install -g @executeautomation/playwright-mcp-server这个命令会全局安装Playwright MCP Server,同时会自动下载所需的浏览器引擎。整个过程可能需要几分钟时间,取决于你的网络速度。
步骤3:配置MCP客户端
Playwright MCP需要与支持MCP的AI客户端配合使用。目前最常用的是Claude Desktop和Cursor IDE,下面我们分别介绍它们的配置方法:
Claude Desktop配置
在Claude Desktop中配置Playwright MCP:
- 打开或创建
claude-desktop-config.json文件 - 添加以下配置内容:
{
"mcpServers": {
"playwright": {
"command": "npx",
"args": ["-y", "@executeautomation/playwright-mcp-server"]
}
}
}Cursor IDE配置
在Cursor IDE中配置Playwright MCP:
- 打开Cursor IDE,点击左下角设置图标
- 选择”Add new global MCP server”选项
- 在打开的
mcp.json文件(位于~/.cursor/mcp.json或Windows系统的相应路径)中添加以下内容:
{
"mcpServers": {
"playwright": {
"command": "npx",
"args": ["-y", "@executeautomation/playwright-mcp-server"]
}
}
}注意事项:
- Windows系统用户可能需要调整命令格式,使用
"command": "cmd"和"args": ["/c", "npx", "-y", "@executeautomation/playwright-mcp-server"] - 配置修改后,需要完全关闭并重新启动Claude Desktop或Cursor IDE才能生效
- 如果遇到启动问题,请检查Node.js版本是否为最新LTS版本,以及npm命令是否可用
Playwright MCP 核心功能全解析

Playwright MCP提供了丰富的功能,让AI能够全方位地操控浏览器。以下是其核心功能的详细介绍:
1. 网页导航与交互
Playwright MCP可以完成各种网页导航和交互操作,例如:
- 打开网页 – 访问任何URL,支持各种协议和参数
- 点击元素 – 智能识别按钮、链接、菜单等可点击元素
- 表单填写 – 在输入框中输入文本、选择下拉菜单选项、勾选复选框等
- 滚动页面 – 滚动到指定位置或元素
- 拖放操作 – 支持复杂的拖放交互
示例指令:"打开京东网站,搜索'手机',然后点击第一个搜索结果"
2. 数据抓取与分析
通过Playwright MCP,AI可以轻松获取和分析网页数据:
- 提取文本内容 – 获取页面或特定元素的文本
- 获取元素属性 – 读取HTML元素的各种属性值
- 分析表格数据 – 提取和结构化表格内容
- 收集链接 – 获取页面上的所有链接
示例指令:"访问某新闻网站,提取今日头条新闻的标题和摘要,以表格形式整理"
3. 截图与视觉反馈
Playwright MCP提供强大的截图功能,可以捕捉网页状态:
- 全页面截图 – 捕捉整个网页内容
- 元素截图 – 只截取特定元素
- 截图保存 – 将截图保存为文件或直接显示
- PDF生成 – 将网页保存为PDF文档
示例指令:"访问天气预报网站,截取未来三天的天气预报部分"
4. JavaScript执行
Playwright MCP允许在页面上下文中执行JavaScript代码:
- 运行自定义脚本 – 执行复杂的页面操作
- 获取页面状态 – 检查变量或DOM状态
- 修改页面内容 – 动态更改页面元素或样式
示例指令:"打开某页面,执行JavaScript获取页面上所有图片的URL"
5. 网络请求控制
监控和控制网络请求是Playwright MCP的另一个强大功能:
- 发送API请求 – 直接发送GET、POST等HTTP请求
- 监控网络流量 – 捕获网页加载过程中的网络请求
- 请求拦截与修改 – 拦截特定请求并修改其内容或响应
示例指令:"监控某购物网站加载过程中的API请求,并提取商品价格数据"
Playwright MCP实战应用案例
了解了Playwright MCP的功能后,让我们看看它在实际场景中的几个典型应用:
案例1:自动化网站测试
使用Playwright MCP可以轻松实现网站功能测试的自动化:
请使用Playwright MCP测试以下功能:
1. 打开电商网站的登录页面
2. 输入测试账号和密码
3. 点击登录按钮
4. 验证登录成功后是否显示用户名
5. 添加一个商品到购物车
6. 检查购物车数量是否正确更新这样简单的指令就能完成一个完整的登录和购物车测试流程,无需编写一行代码。
案例2:数据抓取与分析
Playwright MCP非常适合网络数据采集任务:
请访问某房产网站,搜索"上海二手房",然后抓取第一页的房源信息,包括价格、面积、户型和位置,最后将数据整理成表格形式显示。AI会自动导航到网站,理解页面结构,提取所需数据,并将其整理为结构化格式。
案例3:自动化表单填写与提交
对于需要频繁填写表单的场景,Playwright MCP可以大大提高效率:
请打开某调查问卷网站,自动填写以下信息:
- 姓名:测试用户
- 年龄:30
- 职业选择"IT/互联网"
- 在爱好部分勾选"阅读"和"旅游"
- 在评分问题中选择4分
- 提交表单
- 截图确认提交成功这种自动化填表能力在数据采集、质量检查等场景非常有价值。
进阶使用技巧与最佳实践
掌握了基本功能后,以下是一些能帮助你更有效使用Playwright MCP的进阶技巧:
1. 提高指令精确度
编写清晰、具体的指令可以大大提高执行成功率:
- 尽量详细描述目标元素的特征,如”点击页面右上角的蓝色’注册’按钮”
- 指定操作的顺序和等待条件,如”等待页面加载完成后,点击第一个商品”
- 提供足够的上下文信息,帮助AI理解任务
2. 处理动态内容与加载
现代网站常使用动态加载内容,可以通过以下技巧处理:
- 明确指示等待特定元素出现,如”等待’加载完成’提示消失后再点击”
- 对于AJAX加载的内容,可以请求AI等待一段时间或检测特定元素
- 处理弹窗和提示,如”如果出现cookie提示,点击’接受’按钮”
3. 错误处理与重试策略
为了提高测试的健壮性,可以加入错误处理机制:
- 在指令中包含条件分支,如”如果找不到登录按钮,尝试点击’账户’菜单”
- 指定重试策略,如”如果第一次搜索没有结果,尝试使用另一个关键词”
- 提供候选方案,让AI在执行失败时有备选路径
常见问题与解决方案
使用Playwright MCP过程中可能遇到的一些常见问题及其解决方法:
问题1:MCP Server无法启动
可能原因:Node.js版本不兼容、端口冲突、权限问题
解决方案:
- 更新Node.js到最新的LTS版本
- 检查8939端口是否被占用,可以尝试使用
--port参数指定其他端口 - Windows用户尝试以管理员权限运行命令行
问题2:AI无法正确识别页面元素
可能原因:页面结构复杂、动态加载内容、iframe等特殊元素
解决方案:
- 提供更详细的元素描述,包括位置、文本、属性等特征
- 指导AI等待页面完全加载
- 对于iframe,明确指示AI需要先切换到iframe内部
问题3:Windows系统下配置不生效
可能原因:命令格式不兼容、路径分隔符问题
解决方案:
- 使用Windows兼容的配置格式(如前文所示)
- 确保路径使用正确的分隔符(Windows使用反斜杠\)
- 完全重启IDE或Claude Desktop
Playwright MCP与其他工具的集成
Playwright MCP可以与多种工具和平台集成,进一步扩展其功能:
与Git和CI/CD流程集成
将Playwright MCP测试整合到持续集成流程中:
- 在GitHub Actions、Jenkins等CI工具中执行自动化测试
- 实现代码提交后自动运行测试
- 生成测试报告并通知开发团队
与数据分析工具集成
结合数据分析工具处理抓取的数据:
- 将抓取的数据导出为CSV、JSON等格式
- 使用Python、R等工具进行数据分析
- 生成可视化报表和图表
未来展望:Playwright MCP的发展趋势
作为一项快速发展的技术,Playwright MCP未来可能会有这些发展方向:
- 更强的AI理解能力 – 随着大模型能力提升,对网页理解将更加准确
- 多模态交互支持 – 结合视觉和文本理解,更全面地感知网页
- 更丰富的交互方式 – 支持语音指令、手势等更自然的交互方式
- 更深入的集成生态 – 与更多工具和平台实现无缝集成
总结
Playwright MCP代表了浏览器自动化领域的新范式,它通过AI的力量彻底改变了我们与网页交互的方式。从复杂的代码编写到简单的自然语言指令,这一转变不仅降低了技术门槛,还提高了开发效率和测试质量。
本教程介绍了Playwright MCP的基本概念、安装配置方法、核心功能以及实际应用案例,希望能帮助你快速上手这一强大工具。随着AI技术的不断发展,我们有理由相信Playwright MCP等AI驱动的自动化工具将在未来发挥越来越重要的作用。
如果你正在寻找一种更高效、更智能的网页自动化解决方案,不妨立即尝试Playwright MCP,体验AI带来的全新可能性。
需要可靠、高性能的大模型API服务?老张API为您提供:
- 最全的大模型API服务,包括Claude、GPT-4等多种模型
- 稳定高效的中转服务,避免直连不稳定问题
- 实惠的价格和丰富的免费额度