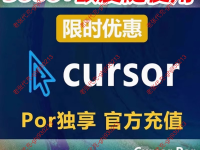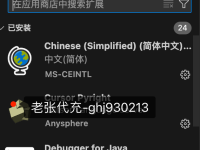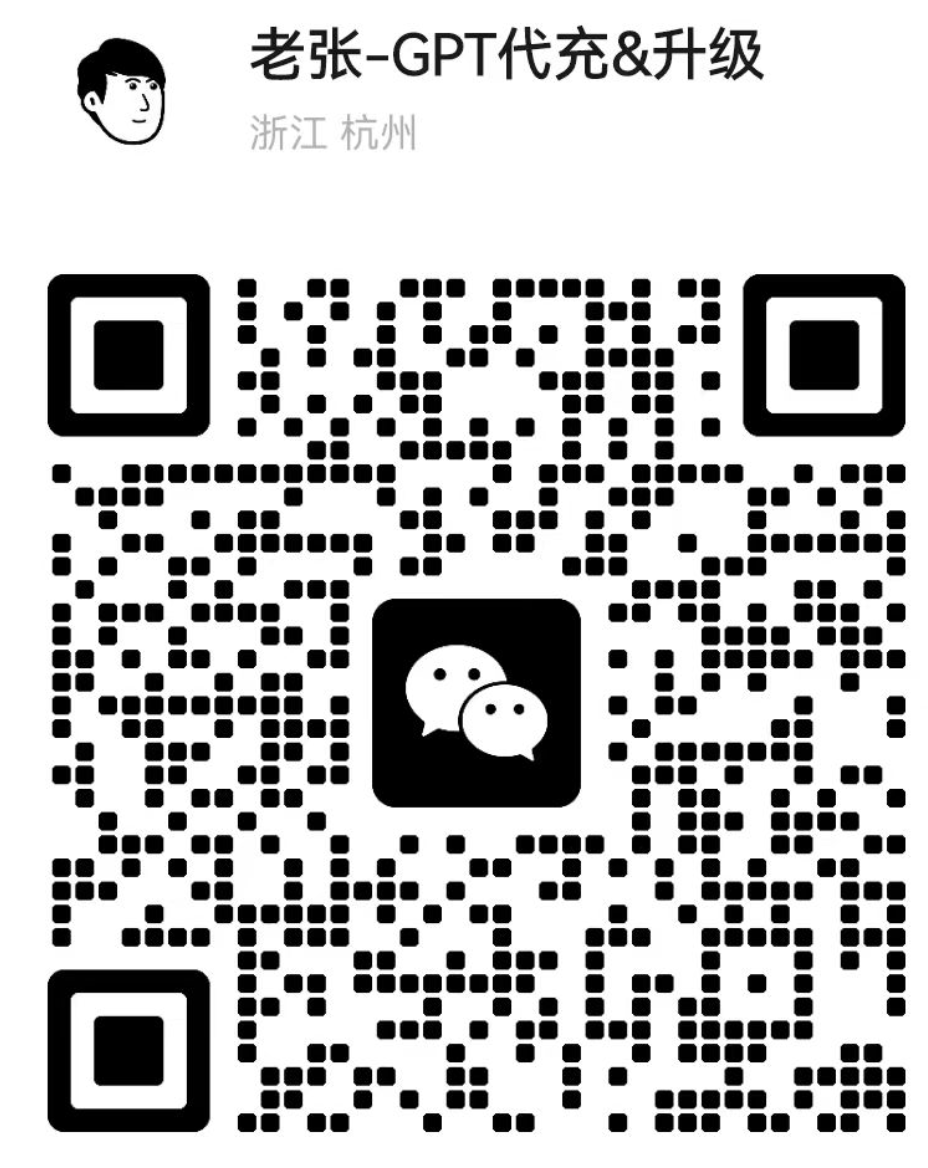随着Cursor编辑器在国内开发者中的普及,中文乱码问题成为影响开发效率的主要障碍。本文将提供完整的Cursor编码设置指南和问题修复方案,帮助您彻底解决中文显示异常问题。
快速解决方案
如果您正在遇到Cursor中文乱码问题,可以先尝试以下快速修复步骤:
- 基础编码设置
{ "files.autoGuessEncoding": true, "files.defaultEncoding": "utf8" } - PowerShell编码修复
chcp 65001 - 重启Cursor编辑器

一、中文乱码问题概述
Cursor vs VSCode编码格式对比
| 功能特性 | Cursor编码设置 | VSCode编码格式 |
|---|---|---|
| 默认编码 | UTF-8 | UTF-8 |
| 中文支持 | 需要额外配置 | 基础支持完善 |
| 终端编码 | 需要特殊处理 | 通常无需特殊配置 |
常见乱码现象
- 文件内容显示乱码通常是由于Cursor编码设置与文件实际编码不匹配导致
- 终端中文输出异常主要与PowerShell或CMD的UTF8编码设置相关
- 代码注释乱码常见于多人协作项目中的编码不一致问题
不同系统环境的配置差异
Windows系统
- 需要特别注意PowerShell的UTF-8编码设置
- 可能需要修改系统区域设置
- 建议使用Windows Terminal改善终端体验
MacOS/Linux系统
- 通常默认UTF-8,配置较简单
- 终端编码问题较少
- 主要关注项目级别的编码一致性
二、Cursor编码设置详解
2.1 基础编码配置
- 查看当前编码使用快捷键
Ctrl+Shift+P,输入 “Change File Encoding” - 修改全局设置
{ "files.autoGuessEncoding": true, "files.defaultEncoding": "utf8", "files.encoding": "utf8" } - 工作区设置
# .vscode/settings.json { "files.encoding": "utf8", "files.eol": "\n", "files.trimTrailingWhitespace": true }
2.2 项目级编码规范
# .editorconfig
root = true
[*]
charset = utf-8
end_of_line = lf
insert_final_newline = true三、终端编码优化配置
3.1 PowerShell永久编码设置
- 创建PowerShell配置文件
# 在PowerShell中执行 if (!(Test-Path -Path $PROFILE)) { New-Item -ItemType File -Path $PROFILE -Force } - 添加UTF-8编码设置
# 在配置文件中添加 $OutputEncoding = [console]::InputEncoding = [console]::OutputEncoding = New-Object System.Text.UTF8Encoding - 设置默认代码页
# 添加到PowerShell配置文件 [System.Console]::OutputEncoding = [System.Text.Encoding]::UTF8 chcp 65001
3.2 CMD编码优化
- 临时设置
chcp 65001 - 永久设置
reg add HKEY_CURRENT_USER\Console /v CodePage /t REG_DWORD /d 65001
3.3 VSCode终端设置迁移
从VSCode迁移到Cursor时,可以复制以下终端相关设置:
{
"terminal.integrated.defaultProfile.windows": "PowerShell",
"terminal.integrated.profiles.windows": {
"PowerShell": {
"source": "PowerShell",
"args": ["-NoLogo"]
}
},
"terminal.integrated.env.windows": {
"LANG": "zh_CN.UTF-8"
}
}四、中文界面与编码管理
4.1 Cursor中文界面设置
- 安装中文语言包在扩展商店搜索 “Chinese (Simplified)” 并安装
- 切换显示语言使用
Ctrl+Shift+P,输入 “Configure Display Language” - 重启生效完成设置后重启Cursor使语言设置生效
4.2 编码格式管理
文件编码检测
// 在settings.json中启用自动检测
{
"files.autoGuessEncoding": true
}批量转换工具
# 使用iconv批量转换编码
find . -name "*.txt" -type f -exec iconv -f GBK -t UTF-8 {} -o {}.new \;五、常见问题解答
1. 如何解决Cursor中文乱码问题?
按以下步骤排查:
- 检查文件编码设置
- 验证终端编码配置
- 确认系统区域设置
- 更新Cursor到最新版本
2. PowerShell中文显示异常怎么办?
# 在PowerShell中执行
[System.Console]::OutputEncoding = [System.Text.Encoding]::UTF8
$OutputEncoding = [console]::InputEncoding = [console]::OutputEncoding = New-Object System.Text.UTF8Encoding3. 团队开发如何统一编码标准?
- 使用.editorconfig配置编码规范
- 设置.gitattributes管理文件编码
- 统一团队成员的Cursor配置
总结
通过本文的配置指南,您应该能够解决Cursor中的各类中文乱码问题。记住以下关键点:
- 始终使用UTF-8作为默认编码
- 正确配置终端环境
- 建立团队统一的编码规范
- 定期更新Cursor获取最新支持